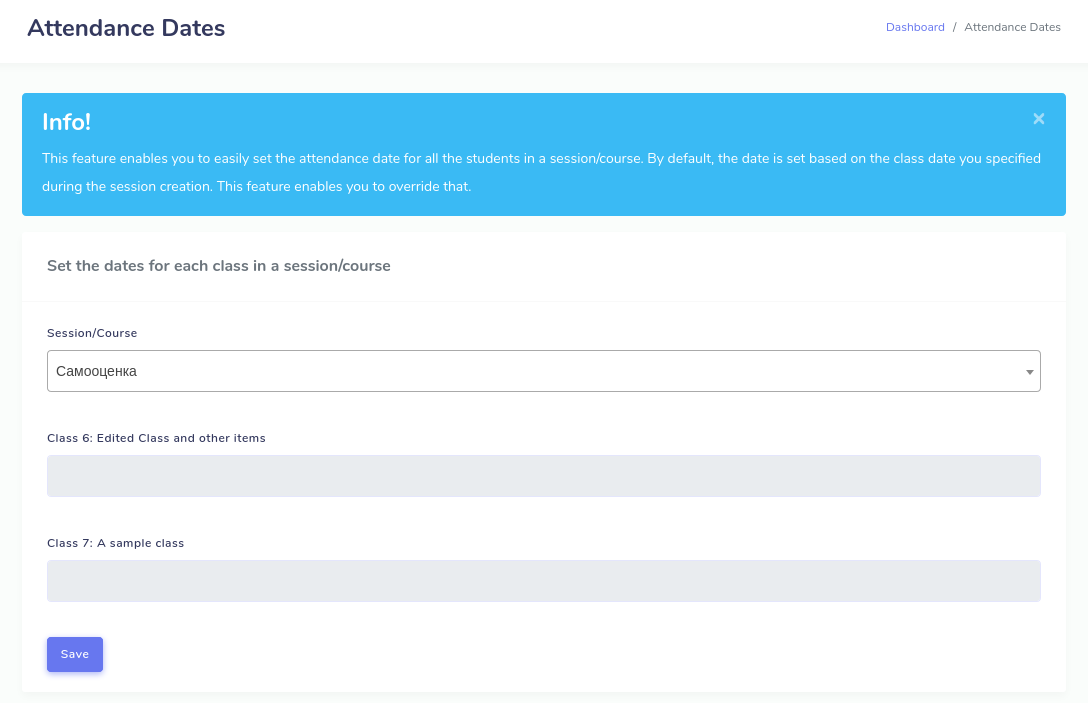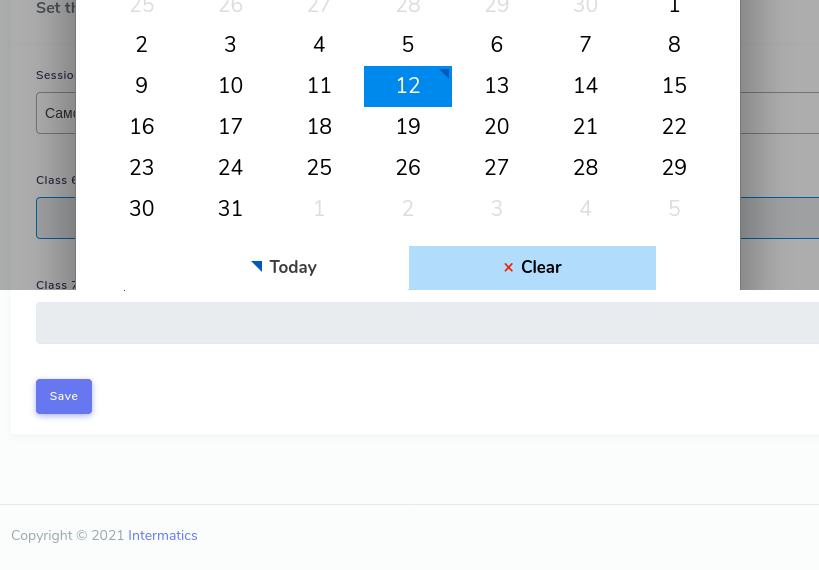Managing Attendance
Setting Attendance
The attendance module enables you to set the attendance for each student per session and class. There are three attendance setting options available:
1. Attendance Lets you set the attendance by selecting students individually.
2. Attendance (bulk) Lets you set attendance of all enrolled students by ticking checkboxes
3. Attendance (import) Lets you set attendance by importing a csv file.
Lets go over each method
Attendance
This option enables you set attendance by typing in a students name.
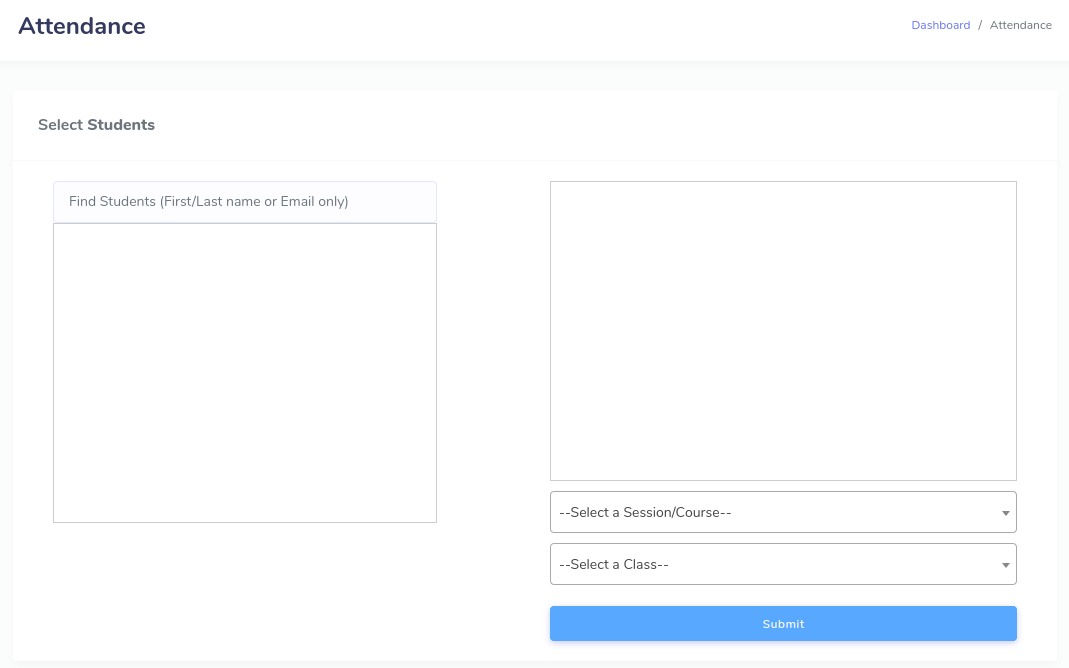
Once
you type in a name, click on it to move it to the box on the right.
Add
as many students as you want this way. Next select the session and the class.
Finally click submit to save the attendance.
Attendance (Bulk)
This feature enables you to set the attendance by selecting the relevant students from a list. Once you select a Session from the dropdown, the list of enrolled students will appear
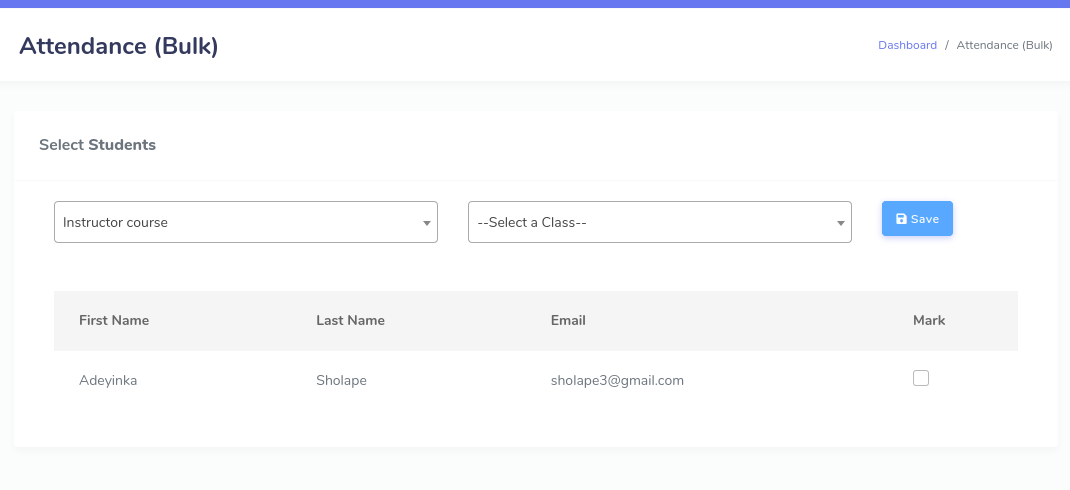
In the Mark column, simply select the students that you want to set attendance for and then click Save.
Attendance (Import)
This feature enables you to set the attendance offline and import later.
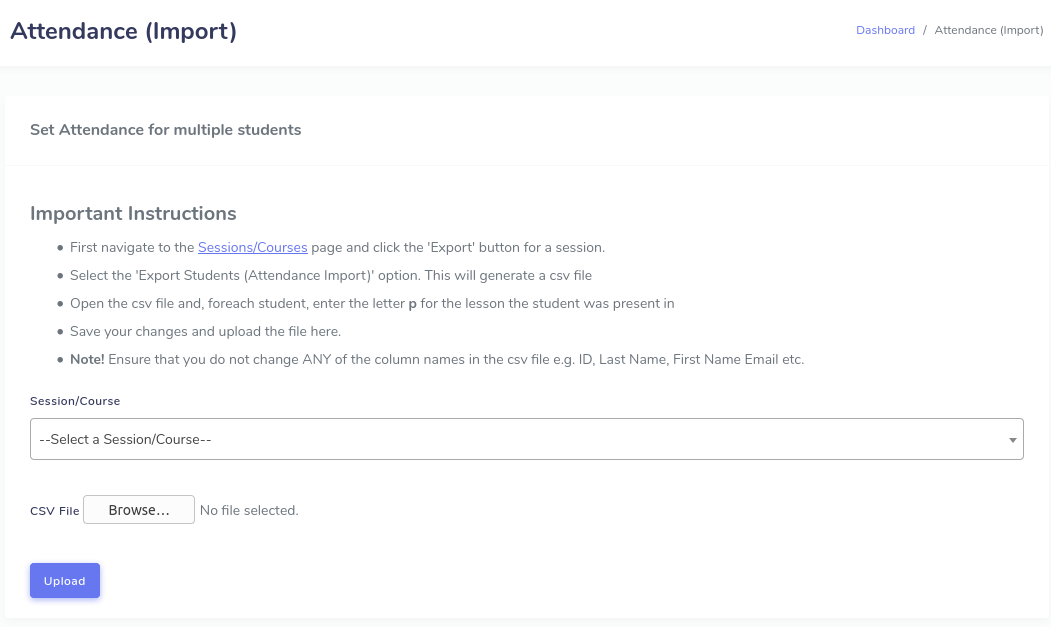
The instructions on how to use this feature are available on the page.
Certificate Lists
This feature enables you to download a list of students that attended a certain number of classes in a session. You can generate two types of lists:
- Specific classes: This lets you select the mandatory classes for a session
- Minimum number of classes: This enables you specify a minimum number of classes each student must have attended.
The search option enables you check for attendance records from either the selected session or any other session. For example, a student might have completed the classes you specify by attending two different sessions. This option enables you add or exclude them from the list.
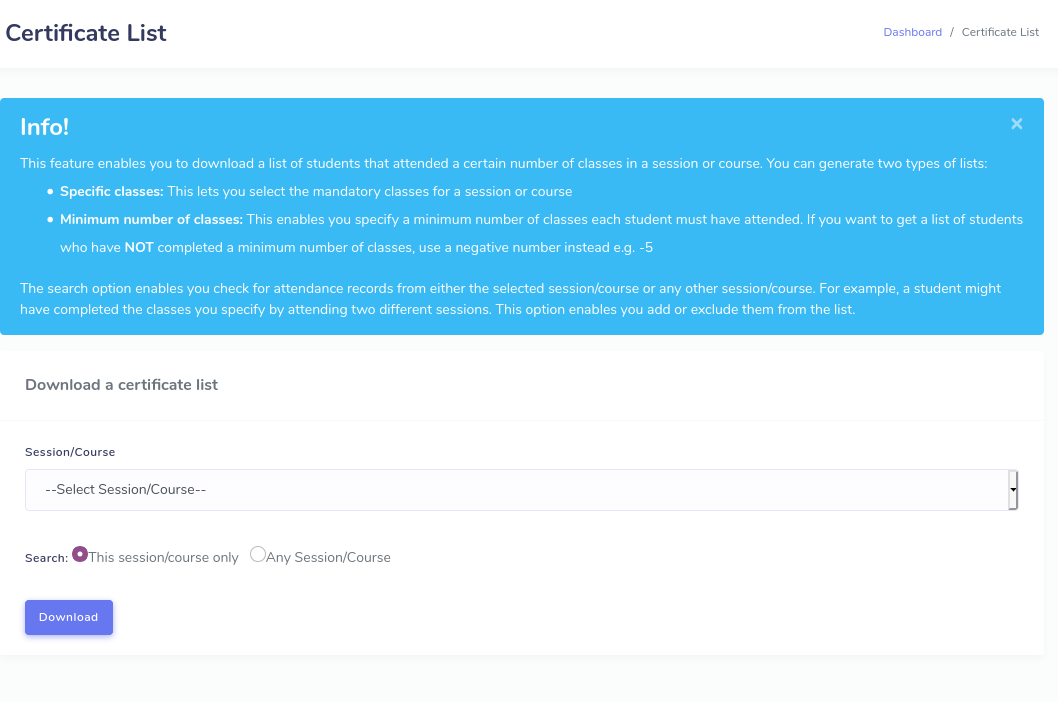
A csv file will be generated showing the classes students attended as well as the attendance dates.
Attendance Dates
This feature enables you to easily set the attendance date for all the students in a session/course. By default, the date is set based on the class date you specified during the session creation (for training sessions) or the date the student completed the class (for online courses). This feature enables you to override that.
To use this feature, simply select a session/course from a dropdown and then pick a date