AI Settings
CarePro is integrated with OpenAI's API. This provides several powerful AI features. However, you will need to perform some setup steps before you can start using the AI features.
SETTING UP YOUR OPENAI ACCOUNT
Login to your backend and navigate to 'Settings'-'AI Settings'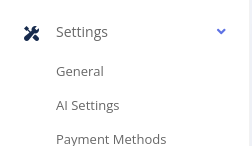
The AI Settings page contains four tabs: API Settings, Recommendations, Candidate BIO Filter, Employer Vacancy Filter
API SETTINGS
The API Settings tab is where you configure your Open AI credentials as well as the default behavior of the connection of the application to the API.
- Enable AI: Use this to turn AI Features on or off. If off, there will be no AI available anywhere in the application
- OPENAI API Key: Set the API key for your OPENAI account. You can get your key here: https://platform.openai.com/account/api-keys . Please ensure that you use a key from a paid account and not a free trial account. The free account places limits on the API usage that may not allow the application function properly.
- OPENAI Organization: Enter your organization ID here. You can find this on this page: https://platform.openai.com/account/org-settings .
- Default GPT model: This is the default model that will be used by the application. We recommend that you use a high context length model such as gpt-3.5-turbo-16k or gpt-4-32k. This is especially important for the Candidate recommendations feature as it will allow the system to process larger batches of candidates and thus produce faster results.
- Maximum requests per minute: You can use this to place limits on how many times in a minute the application will call the API.
- Request timeout (seconds): This is how long in seconds the application should wait before timing out when connecting to OpenAI.
RECOMMENDATIONS
This tab contains settings that control the behavior of the Candidate Recommendations feature. The Candidate Recommendations feature is a powerful tool that recommends candidates to an employer or admin when presented with basic details of a desired candidate. It is important that you test the tool on this tab before enabling it on your site.
- Enable Candidate Recommendations: This turns the recommendations feature on or off on the front end only. The feature will still be available for admins on the backend as long as AI is enabled.
- Maximum number of candidates for analysis: This feature controls the total random sample size of candidates that will be analyzed at a single usage attempt of this feature. The application will randomly select a number of candidates from your database, hence a larger sample size will yield better results but take longer to complete and will use more API tokens. Set this to a realistic number based on the number of candidates in your database.
- Maximum number of candidates per batch: This is the number of candidates that will be sent at a single iteration for analysis. The system will send candidates in batches of this number until the 'Maximum number of candidates for analysis' number is reached. So if you set 500 as your maximum (using the field described above) and set this option to 50, the system will make a minimum of 11 API calls i.e. (Maximum/Batch)+1. When you set a batch size, ensure you use the 'Test batch size' tool
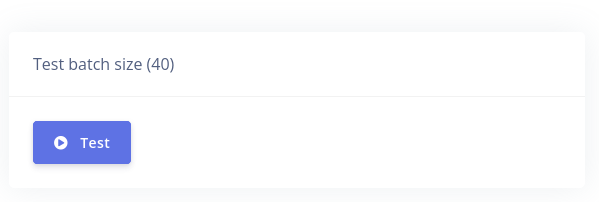
This tool will test if your batch size is too large for your configured model. Ideally, you want to make your batch size as large as the model can accommodate. If the test succeeds, you will get a report as shown below: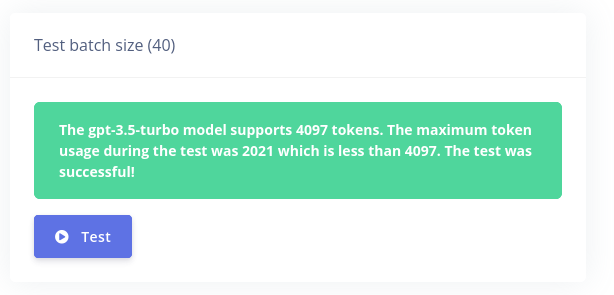
- Additional candidate recommendation instructions for the GPT model: You can specify additional rules the GPT model should follow when creating recommendations. For example, you could write something like : Prioritize candidates that have relevant work experience.
- Notice to employers: This is a notice that will appear to employers at the top of the recommendation page at the frontend
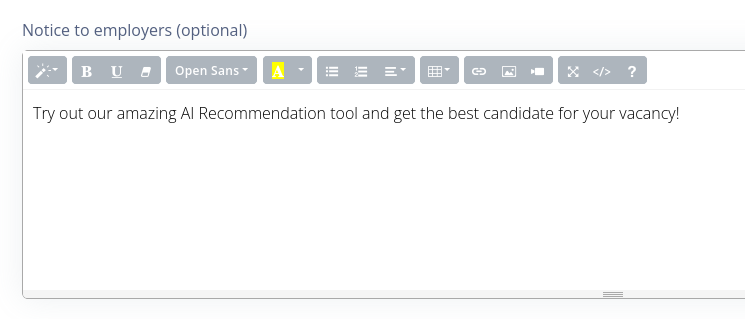
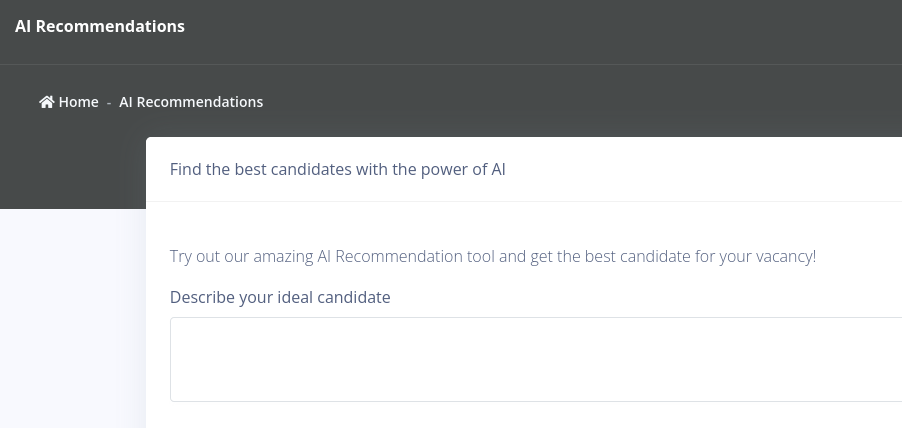
CANDIDATE BIO FILTER
The Candidate Bio Filter allows you to filter out unwanted content from the 'Bio' section of a candidate's profile. This filter will be applied when the candidate attempts to edit their bio. The importance of this tool is that, since a candidate's bio is publicly visible to prospective employers, you may want to ensure that the candidate does not post any information that might be offensive or contravenes your terms of service e.g. no contact information.
- Enable candidate bio filter: Use this to turn this feature on or off
- Bio filter rules: enter all your rules here. For example, you could write
Remove all emails, phone numbers, addresses, and any type of information that can identify or locate the candidate. Remove all profanity. Fix all grammatical errors.
EMPLOYER VACANCY FILTER
The Employer Vacancy Filter allows you to filter out unwanted content from employer-created job vacancies. This filter will be applied when an employer creates or edits a job vacancy. The importance of this tool is that, since job vacancies are publicly visible, you may want to ensure that the employer does not post any information that contravenes your terms of service e.g. no contact information.
- Enable vacancy filter for employers: Use this to turn this feature on or off
- Vacancy filter rules: Enter all your rules here. For example, you could write
Remove all addresses and any information that can be used to identify or locate the employer
